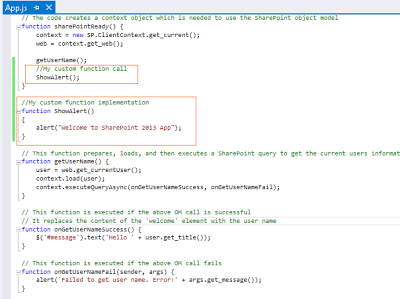Hi Guys
Recently
I have installed and configured the WorkFlow Manager for my project and i got
succeded in doing that. And then I have created a spd workflow and published
it, but when I see the history it is saying the workflow is started but
after that it got cancelled automatically by saying this below error
RequestorId: 26f1da47-f3e6-0816-0966-df958cd57c7d. Details: System.ApplicationException: HTTP 401 {"error_description":"The server was unable to process the request due to an internal error. For more information about the error, either turn on IncludeExceptionDetailInFaults (either from ServiceBehaviorAttribute or from the <serviceDebug> configuration behavior) on the server in order to send the exception information back to the client, or turn on tracing as per the Microsoft .NET Framework SDK documentation and inspect the server trace logs."} {"x-ms-diagnostics":["3001000;reason=\"There has been an error authenticating the request.\";category=\"invalid_client\""],"SPRequestGuid":["26f1da47-f3e6-0816-0966-df958cd57c7d"],"request-id":["26f1da47-f3e6-0816-0966-df958cd57c7d"],"X-FRAME-OPTIONS":["SAMEORIGIN"],"SPRequestDuration":["252"],"SPIisLatency":["1"],"Server":["Microsoft-IIS\/8.0"],"WWW-Authenticate":["Bearer realm=\"73b2c214-338d-4c93-937f-5852744a020d\",client_id=\"00000003-0000-0ff1-ce00-000000000000\",trusted_issuers=\"00000005-0000-0000-c000- ---
This
issue comes because, the Workflow Manager tries to authenticate SharePoint with
the OAuth. Here only the Identity information is passed through the OAuth
token. The rest of the information about the user is picked from the User
Profile Service Application by the SharePoint. So the UPS service application should be up and synchronized.
Follow/Check these below steps to resolve the issue :
- First Check the user( with whom you are publishing the workflow )should not be a system account
- Check that the User Profile Synchronization service is running and Full Synchronization is done
- Make sure that the user with whom you are publishing the workflow should be available in User Profile List. If not add the user by going this below path Central Administration--> Manage Service Applications --> Select User Profile Service --> Manage --> Manage User Profiles --> New Profile and then fill the details.
This will resolve your issue..
-Thanks