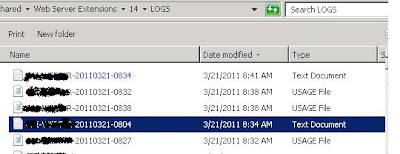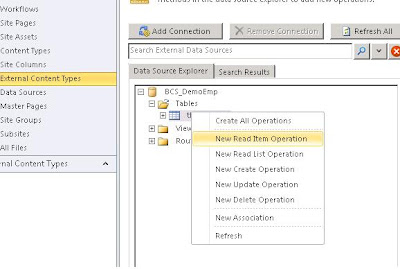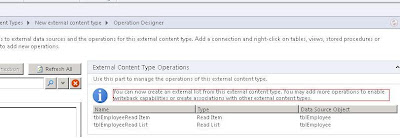Hi
In this Post I am going to explain you what is Correlation ID and how it will be used to get detailed information of the error .
What is Correlation ID?
The Correlation id is a unique id like a GUID(no duplicates exists) which will be used to get detailed information of the error cause
Here the Correlation ID is: 10be3297-1975-4d6d-953e-0931b5cde56d
Open that log file and Search the content with this GUID . You will get information about the error.
The get-splogevent is used for this. Here is the more information about Logging and events cmdlets from msdn site.
And also you can download the ULS viewer tool from msdn to get the these things done easily.
Links : http://sharepoint.microsoft.com/blogs/GetThePoint/Lists/Posts/Post.aspx?ID=353
In this Post I am going to explain you what is Correlation ID and how it will be used to get detailed information of the error .
What is Correlation ID?
Generally In SharePoint 2010 if we get any unexcpected error we will see a Correlaton id along with the message “An unexpected error has occuered”.
Here the Correlation ID is: 10be3297-1975-4d6d-953e-0931b5cde56d
By using this Correlation id we can find the error information in different ways.One of the common ways we follow is tracing the log files
Go to the Log Directory (generally C:\Program Files\Common Files\Microsoft Shared\Web Server Extensions\14\LOGS) and Find the log file by Date and Time
Open that log file and Search the content with this GUID . You will get information about the error.
The other way to get the error information is, by using the Power Shell Console(Sharepoint 2010 Management Shell).
Command :
get-splogevent | ?{$_.Correlation -eq ""} | select Area, Category, Level, EventID, Message | Format-List
Place the generated ID in the above command
get-splogevent | ?{$_.Correlation -eq "10be3297-1975-4d6d-953e-0931b5cde56d"} | select Area, Category, Level, EventID, Message | Format-List
Then you will get more information about the error like this...(Here i got "The file xxxxx doesnt exists at.....")
And also you can download the ULS viewer tool from msdn to get the these things done easily.
Links : http://sharepoint.microsoft.com/blogs/GetThePoint/Lists/Posts/Post.aspx?ID=353