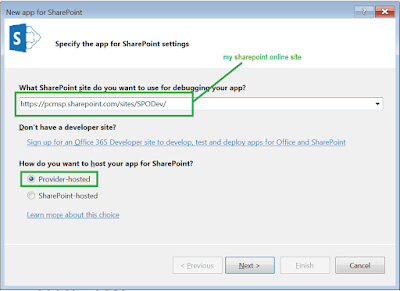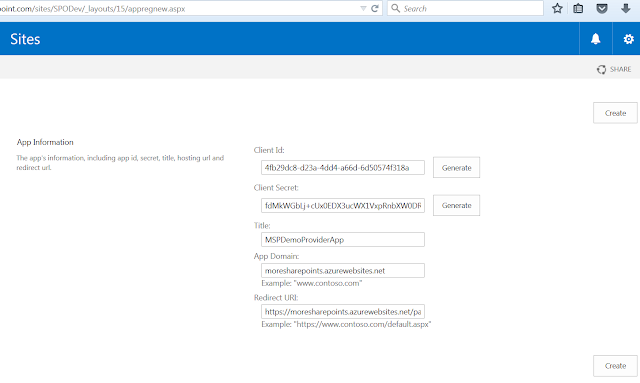Guys,
Recently I
got a small requirement to give an option to the user to select images from
another library in to SharePoint list while adding a new item. Basically the default attach file option of a list item opens you the windows explorer to choose the items.
Firstly I
thought, I should go for list form customization and a script injection by creating a file upload control and save the selected image in to the item with sp
modal dialogue and the call back options.
But later I
found that, this can be achieved using the OOB site column called “Image with
formatting and constraints for publishing”, which is available with the
Publishing Infrastructure Feature.
Steps to use
this:
· Create
a site column called “Image with formatting and constraints for publishing”.
Site Actionsà Site Settingsà Create Site Column à Give some name “Product Image” of
type “Image with formatting and constraints for publishing “
·
Add
the site column to your list where you want the image upload feature.
List Settingsà Add from existing site columns à Select the above created site column
·
In
the New Form you can see this column like this
On clicking
of the link, it will open a popup to select an image from a library. On click
of browse, it will list all the lists and libraries throughout the site
collection, from where you can choose an image and insert.
Once you say
insert, it will ask you to provide other properties like size, layout,
alternate text etc. like below
It will
added to your list item like this
In Edit
form, on selection of Image it will highlight the respective ribbon options to update the
image.
Really this
saves lot of time in developing a custom feature to upload image in new and edit forms…
Hope this
helps…!!!!